Mengatur letak nomor halaman yang berbeda posisi di word - Mendengar sesuatu mengenai nomor halaman, tentunya kalian pasti sudah berfikiran mengenai makalah dan skripsi.
Untuk sebagian orang hal seperi pengaturan nomor halaman bisa dilakukan secara terpisah. Contohnya : cover, daftar isi, bab, dibuat dalam file - file yang berbeda.
Hal ini memang bisa dilakukan, karena yang dikumpulkan bukanlah softcopy melainkan print out langsung.
Tapi ilmu yang saya bagikan mengenai pengaturan posisi/letak nomor halaman ini juga dapat membantu kalian yang tidak ingin repot - repot memisahkan satu - persatu.
"Biasanya ilmu ini digunakan untuk membedakan posisi nomor halaman pada bab dan isi bab."
Dalam menemukan tutorial kali ini, saya selaku admin sudah mencoba - coba tutorial dari blog sebelah yang sudah pro. Dan hasilnya kebanyakan gagal.
Mengapa demikian? karena ada 1 bagian dari tutorial tersebut yang tidak disertakan. Dari troubleshooting tersebut, saya berinisiatif untuk membuat tutorial ini.
Simak dan pelajari Cara cepat mengatur letak nomor halaman yang berbeda di microsoft word :
- Yang paling dasar, buka file yang ingin kalian atur halamnnya.
- Disini saya memakai file yang beberapa bagian sudah saya hilangkan (seperti : cover, daftar isi, kata pengantar) yang ada cuma isi. Dikarenakan jika beberapa bagian tersebut disatukan, akan menambah tutorial tambahan. Seperti pengaturan Format halaman yang berbeda. Kalian bisa menggunakan cara tersebut untuk mengatur format halaman yang berbeda.
- Langkah pertama, hapus semua pengaturan tentang nomor halaman. Mengapa? Karena ini untuk mencegah terjadinya kesalahan - kesalahan yang disebabkan kecerobohan kalian mengutak - utik nomor halaman.

- Selanjutnya, klik 2 kali pada header atau footer halaman pertama sehingga memunculkan header & footer tools.

- Di bawah Design kalian centang bagian Different First Page. Lalu kasih nomor halaman sesuai dengan letak/posisi yang dosen kalian instruksikan (untuk bab).
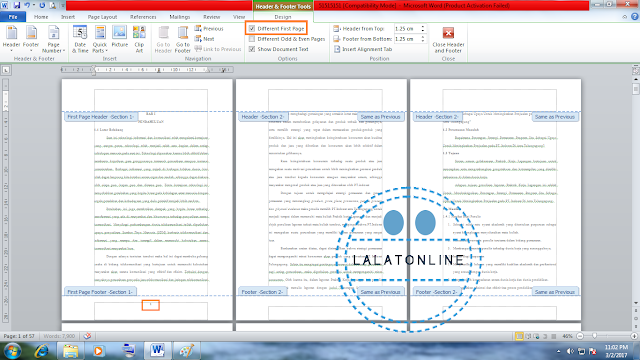
- Selanjutnya, klik kursor ke bagian halaman kedua. Lalu berikan format posisi halaman sesuai dengan yang dosen kalian instruksikan (untuk isi bab)

- Jika berhasil, maka tampilannya akan menyerupai gambar di bawah ini.
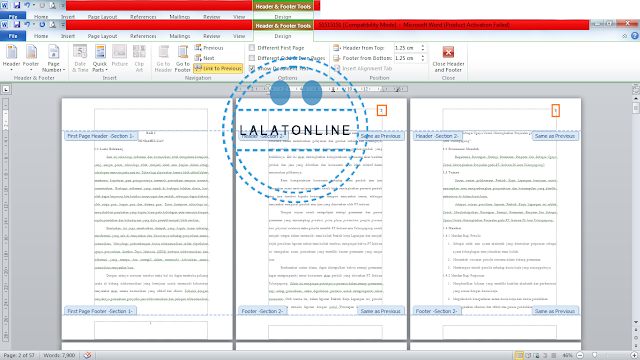
- Untuk bab selanjutnya (bab 2), kalian harus menggunakan fungsi word yang dinamakan dengan Section Breaks.
- Perhatikan gambar di bawah ini. Kalian arahkan kursor ke bagian kiri atas, tepatnya di sebelah kiri tulisan Bab 2 lalu klik.
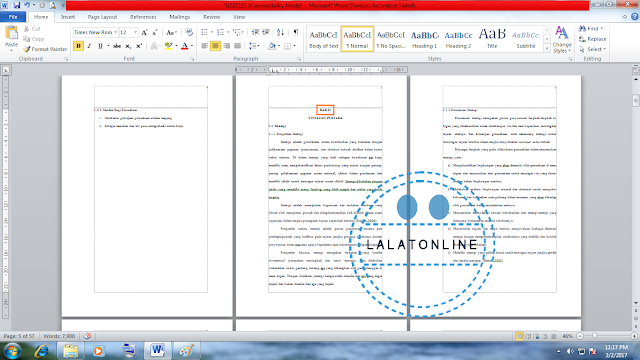
- Selanjutnya buka tabs Page Layout - Breaks - lalu pilih yang bagian Next Pages.
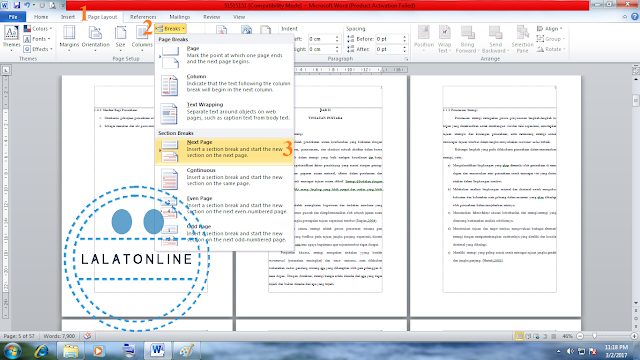
- Apabila tidak ada perubahan posisi/lelak nomor halamannya (seperti pada halaman pertama). Kalian gunakan cara seperti langkah keempat. Yaitu dengan menggunakan Different First Pages. Tapi pertama - tama arahkan kursornya dulu ke bagian bab yang di atur.

- Jika berhasil, maka tampilannya seperti gambar di bawah ini.
Kiri sebelum dilakukan perubahan & Kanan setelah perubahan.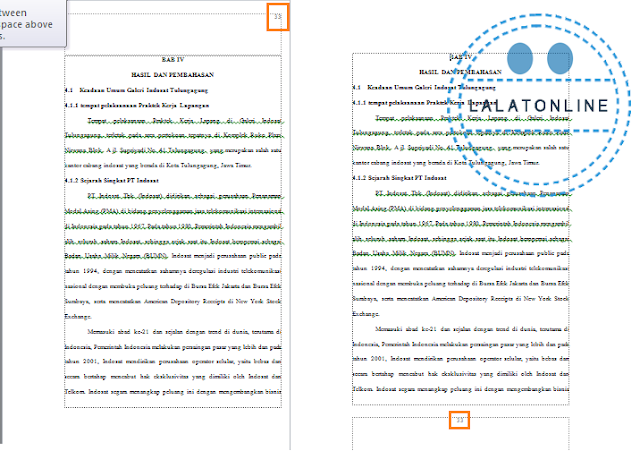
Lakukan langkah mulai nomor 9 - 11 untuk menambah bab baru. Tapi dari pengalaman saya setelah melakukan cara - cara diatas, apabila ingin menambah bab baru tinggal mengikuti langkah nomor 9 - 10 saja.
0 Response to "Mengatur letak nomor halaman yang berbeda posisi di word"
Post a Comment